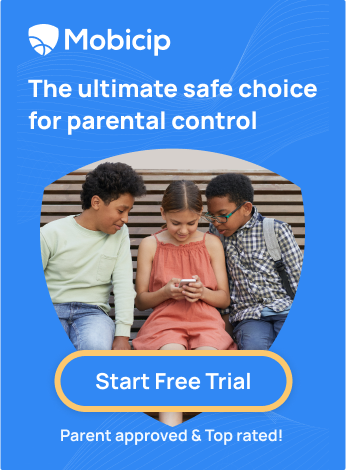iPhone/iPad privacy restrictions with iOS 15 or higher.

A recent survey showed that more than 70 percent of children under 12 use phones or tablets. Common Sense Media reported that nearly 40 percent of children between the ages of 2 and 4 are often found with some mobile device in their hands. While it is no longer possible to prevent children from using these handheld smart devices, their overuse and misuse are serious problems that must be tackled by all parents and guardians. Indeed, two major Apple investors recently published a letter pressuring the tech giant to take a more active role in combating the harmful effects of their devices on children. Thankfully, Apple has included settings that can help parents monitor and restrict device usage among children. In addition, apps like Mobicip, can add that extra layer of protection to smart phones and tablets.
New privacy and security features of iOS 17
With the release of iOS 17, Apple has taken significant steps to enhance privacy and security features, ensuring a safer online experience for your family. Let’s dive into the key updates that matter most to parents.
1. Major Updates to Safari Private Browsing: Safari, now offers more protection against trackers. Advanced tracking and fingerprinting protections help prevent websites from identifying your device. Now, Private Browsing locks when not in use, allowing you to keep tabs open securely.
2. Photos Privacy Permission Improvements: Sharing specific photos with apps just got safer. The new embedded Photos picker ensures you control what gets shared. When apps request access to your entire photo library, iOS 17 provides clear information about what you’re sharing, empowering you to make informed choices.
3. Link Tracking Protection in Messages, Mail, and Safari Private Browsing: Say goodbye to unwanted tracking. iOS 17 removes extra information from shared links in Messages, Mail, and Safari Private Browsing, preserving your privacy without compromising functionality.
4. App Privacy Improvements: Developers now have better tools to understand the data practices of third-party software development kits (SDKs). This means more accurate Privacy Nutrition Labels, enhancing the integrity of the app supply chain and adding an extra layer of protection against abuse.
5. Passwords and Passkeys Updates: Sharing passwords securely is now easier. Create a group to share passwords; thanks to iCloud Keychain, it’s end-to-end encrypted. Additionally, one-time verification codes received in Mail automatically autofill in Safari for seamless and secure logins.
6. Lockdown Mode: For those who may be targeted, Lockdown Mode offers expanded protections. From wireless connectivity to media handling, it reduces the attack surface, providing enhanced security for users who need it.
7. Check In: A safety feature for peace of mind. Check In lets you inform friends or family when you reach your destination safely. Privacy is prioritized as you choose whom to share your information with, and the end-to-end encryption ensures only your selected contacts can access it.
8. NameDrop: An AirDrop experience for sharing contact information or content. Choose what details to share and easily connect with others, even across Apple Watches.
9. Live Voicemail: Enhanced call screening with live transcription. Know when to answer calls and ignore potential spam or invasive calls. The power of the Neural Engine ensures this happens entirely on your device, with no information shared with Apple.
New parental controls features of iOS 17
New parental control features in iOS 17 aim to empower parents with tools to ensure a safer digital environment for their children and control over sensitive content exposure.
1. Communication Safety: iOS 17 enhances Communication Safety, warning kids about photos and videos with nudity in Messages. Developers can now include Communication Safety in their apps, adding an extra layer of protection beyond Apple’s built-in features. This safety feature now extends to AirDrop, FaceTime video messages, and using the Phone app and Photos picker for added security. All image and video checks happen on the child’s device, ensuring privacy by keeping content away from Apple or any third party. Parents in the Family Sharing plan can enable or disable these warnings for their children’s accounts.
2. Sensitive Content Warning: Sensitive Content Warning pops up for unwanted nude images and videos across Messages, AirDrop, FaceTime, Phone app, and Photos Picker. This optional feature can be activated by users in Privacy and security settings, allowing them to decide if they want this added layer of protection. Like Communication Safety, all checks for sensitive content stay on the user’s device, safeguarding privacy from Apple and third parties.
Find out more: https://www.apple.com/newsroom/2023/06/apple-announces-powerful-new-privacy-and-security-features/
iOS settings to protect your children
Here are some ways in which parents can set restrictions on iPhones and iPads that operate with iOS 15 or higher.
A. Setting screen time restrictions
B. Blocking App Store purchases
C. Preventing explicit content and content ratings
D. Restricting websites
E. Controlling Siri
F. Restricting Game Center
G. Changes to privacy settings
iOS settings to protect your children
A. Setting screen time restrictions
-
Go to Settings and tap Screen Time.
-
Choose “This is My [iPhone/iPad]” or “This is My Child’s [iPhone/iPad].”
- If you are a guardian and want to prevent anyone else from changing the settings, tap Use Screen Time Passcode to create a passcode, and then confirm it by re-entering the passcode. After confirming the passcode, enter your Apple ID and password after the prompt.
- To set up Screen Time on your child’s device, follow the prompts Parent Passcode is asked for, and enter it. Re-enter the passcode to confirm. Enter your Apple ID and password at the prompt to reset the screen time.
-
Tap Content & Privacy Restrictions. If asked, enter your passcode, then turn on Content & Privacy.
Always choose a passcode that’s different from the passcode used to unlock your device.
To change or turn off the passcode on your child’s device,
-
tap Settings > Screen Time > [your child’s name].
-
tap Change Screen Time Passcode or Turn Off Screen Time Passcode, and
-
authenticate the change with Face ID, Touch ID, or your device passcode.
B. Blocking App Store purchases
1. Go to Settings and tap Screen Time as shown in (A).
2. Tap Content & Privacy Restrictions. If asked, enter your passcode as shown in (A).
3. Tap iTunes & App Store Purchases
4. Choose a setting and set to Don’t Allow.
C. Preventing explicit content and content ratings
You may prevent the playback of music with explicit content, and movies, TV shows, or even Apps with specific ratings as follows.
-
Go to Settings and tap Screen Time as shown in A.
-
Tap Content & Privacy Restrictions, then tap Content Restrictions.
-
Choose the settings that you want for each feature or setting under Allowed Store Content.
The following types of content may be restricted:
-
Music, Podcasts, News, & Workouts: Prevent the playback of music, music videos, podcasts, news, and workouts containing explicit content
-
Music Videos: Prevent finding and viewing music videos
-
Music Profiles: Prevent sharing what you’re listening to with friends and seeing what they’re listening to
-
Movies: Prevent movies with specific ratings
-
TV Shows: Prevent TV shows with specific ratings
-
Books: Prevent content with specific ratings
-
Apps: Prevent apps with specific ratings
-
App Clips: Prevent app clips with specific ratings
D. Restricting websites
It is easy for children to inadvertently stumble into or deliberately visit websites that are not suitable for their age or level of maturity. You may set website restrictions by following the steps outlined in the previous section, and changing the web content from “Unrestricted Access” to “Allowed websites only” or “Limit adult websites”. We at Mobicip prefer that you change access to “Allowed websites only”, for better protection. On choosing allowed websites, you are given the option to allow or restrict specific websites provided or you may add websites as required.
E. Controlling Siri
Siri may be made to obey your command as follows:
-
Go to Settings and tap Screen Time as shown in section A in this article.
-
Tap Content & Privacy Restrictions, then tap Content Restrictions.
-
Scroll down to Siri, then choose your settings.
F. Restricting Game Center
-
Go to Settings and tap Screen Time.
-
Tap Content & Privacy Restrictions, then tap Content Restrictions.
-
Scroll down to Game Center, then choose your settings.
The following game center settings may be restricted:
-
Multiplayer Games: Allow gaming with friends only, or allow with anyone
-
Adding Friends: Restrict addition of friends to Game Center
-
Connect with Friends: Prevent sharing the Game Center friend list with third-party games
-
Screen Recording: Prevent capture of screen and sound
-
Nearby Multiplayer: Prevent the ability to enable the close-by setting
-
Private Messaging: Prevent voice chat or sending or receiving custom messages with game and friend invitations
-
Profile Privacy Changes: Prevent changes to profile privacy settings
-
Avatar & Nickname Changes: Prevent changing Game Center avatars and nicknames
G. Changes to privacy settings
iOS allows control over the access of apps to various types of information stored in the device, and the hardware features through changes to the privacy settings. Such changes can be brought about through the following steps:
-
Under Settings, tap Screen Time.
-
Tap Content & Privacy Restrictions. If asked, enter your passcode.
-
Tap Privacy, then choose the settings that you want to restrict.
The features that can be restricted are:
-
Location Services: Apps and websites may be prevented from using the location information of the device
-
Contacts: Prevent apps from accessing the contact list
-
Calendars: Prevent apps from accessing the calendar
-
Reminders: Prevent apps from accessing reminders
-
Photos: Prevent apps from requesting access to your photos
-
Share My Location: Lock the settings for location sharing in Messages and Find My Friends
-
Bluetooth sharing can be prevented
-
Microphone: Prevent apps from requesting access to your microphone
-
Speech Recognition: Prevent apps from accessing Speech Recognition or Dictation
-
Advertising: Prevent changes to advertising settings
-
Media & Apple Music: Prevent apps from accessing your photos, videos, or music library
If there’s one thing that new age parents have learned in the last few years, it’s to never underestimate a child’s capabilities in the face of restrictions, particularly when that child has limited screen time. Knowing their way around technology, it’s not surprising that kids today manage to circumvent security blocks and bypass Apple’s parental control restrictions.
How parents can use Mobicip to monitor their family’s online activity
Mobicip is a parental control software designed to afford your family that extra layer of protection over and beyond the protection offered by the iOS operating system.
-
Mobicip can help you control the time and duration for which your child can access videos, games and social media on any given day.
-
It can block harmful content on the web and in apps, thereby protecting your children from inadvertent exposure to inappropriate content.
-
Mobicip can help you monitor your family’s online activity and track location to prevent risky behaviors.
Access all the information on how Mobicip can help you protect your child from misuse (deliberate or inadvertent) of their iPhones and iPads, here.
Some specific advantages of Mobicip are:
-
With Mobicip parental controls, parents can monitor their child’s iPhone, iPad, Android phone/tablet, Kindle Fire, Mac, Windows device or Chromebook from any device of their choice using a parent account.
-
The parent will be immediately notified when their child’s device isn’t fully protected by Mobicip. This allows parents to be one step ahead of tech-savvy kids who try to disable the protection.
-
Mobicip allows parents to filter videos, block inappropriate video content and set YouTube parental controls on the iPads & iPhones. The latest version of Mobicip works using VPN technology that allows it to filter videos directly on the YouTube app. In addition, Mobicip already filters videos on the YouTube website.
How to talk to children about online safety and the importance of using parental controls responsibly.
By talking regularly and openly with your child about online safety, you can help them navigate the digital world wisely and confidently. Here are some simple tips to help you guide the conversation:
-
Start the Chat: Begin by asking your child about their online activities. Be interested and open.
-
Explain Online Safety: Tell them that, just like in the real world, there are things to be cautious about online. Explain that some websites or people may not be safe.
-
Use Simple Language: Speak in words they can understand. Avoid using too many technical terms. Explain that online means using the computer, tablet, or phone to talk, play, or learn.
-
Personal Information is Private: Teach them to keep personal information private. Names, addresses, and school details should only be shared with trusted adults.
-
Be Kind Online: Remind them to treat others online with kindness and respect, just like they would in person. No mean words or teasing.
-
Parental Controls: Introduce the idea of parental controls. Explain that these are tools parents use to help keep them safe. It’s like a digital fence to protect them from things that might not be suitable.
-
Set Rules Together: Work together to set some simple rules for online time. Discuss how much time is okay and what sites or apps are allowed.
-
Check-In Regularly: Make it a habit to check in with your child about their online experiences. Encourage them to share if anything makes them uncomfortable.
-
Use Technology Safely: Teach them how to use devices responsibly. Show them how they can collaborate with you while using a parental control app.
-
Answer Questions: Be ready to answer their questions. If you’re not sure, learn together. It’s okay not to have all the answers, but figuring it out together is essential.
Being the change that you want to see in your children
While the above are tools that can help parents instill device hygiene among children, the fundamental step towards safe usage of iPhones and iPads (or indeed any smartphone or tablet) by children is for parents to set the right example by practice. In a response to the Apple investors’ letter on dangers posed by device use on children, iPhone co-creator Tony Wadell pointed out that cellphone addiction is not just a problem with children, but with adults as well. For example, surveys have shown that most people check their phones up to 150 times per day. Seeing an adult with a smartphone all the time cannot set a good habit for children.
At Mobicip, we hold your hand in protecting your children and also encourage you to lead by example so that we may have a productive digital world, and not a dysfunctional one.