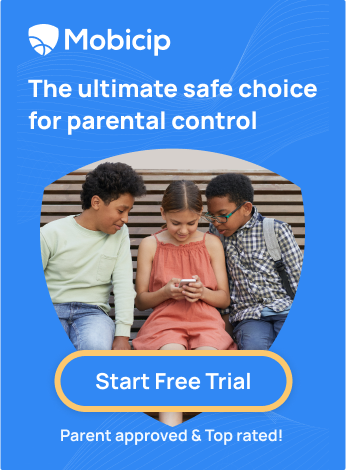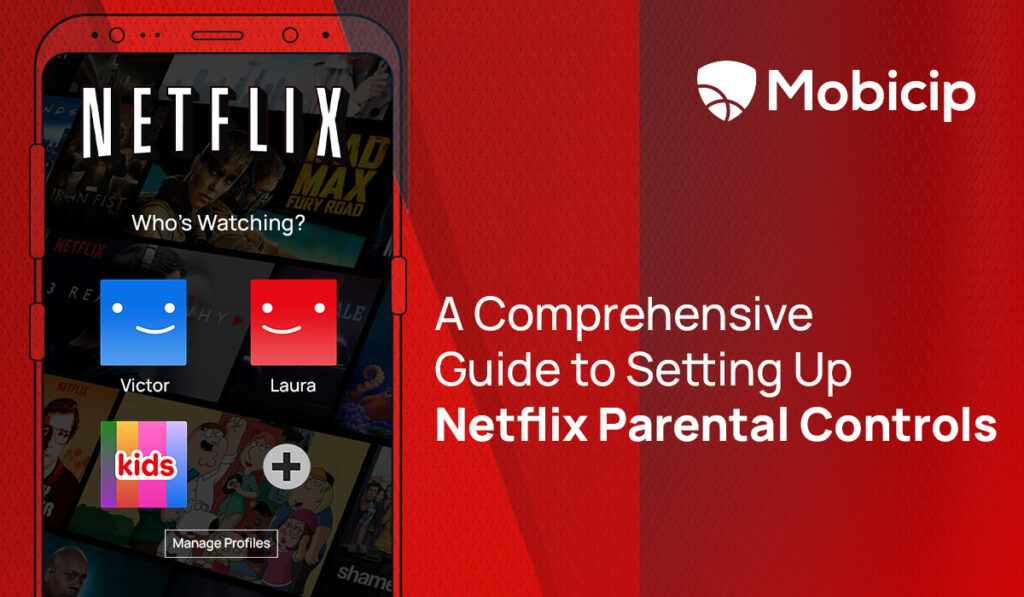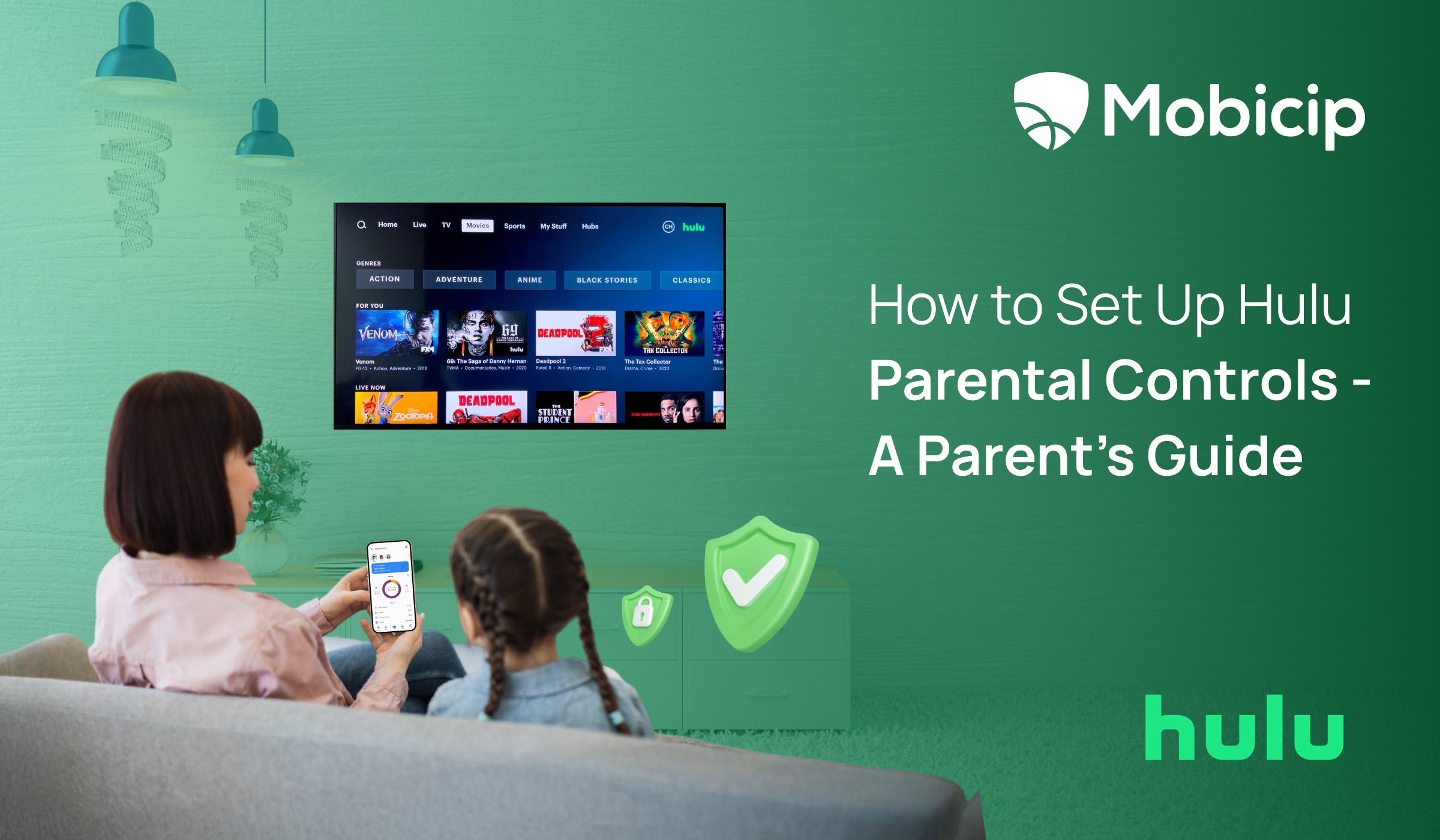How To Set up Minecraft Parental Controls – A Parent’s Guide
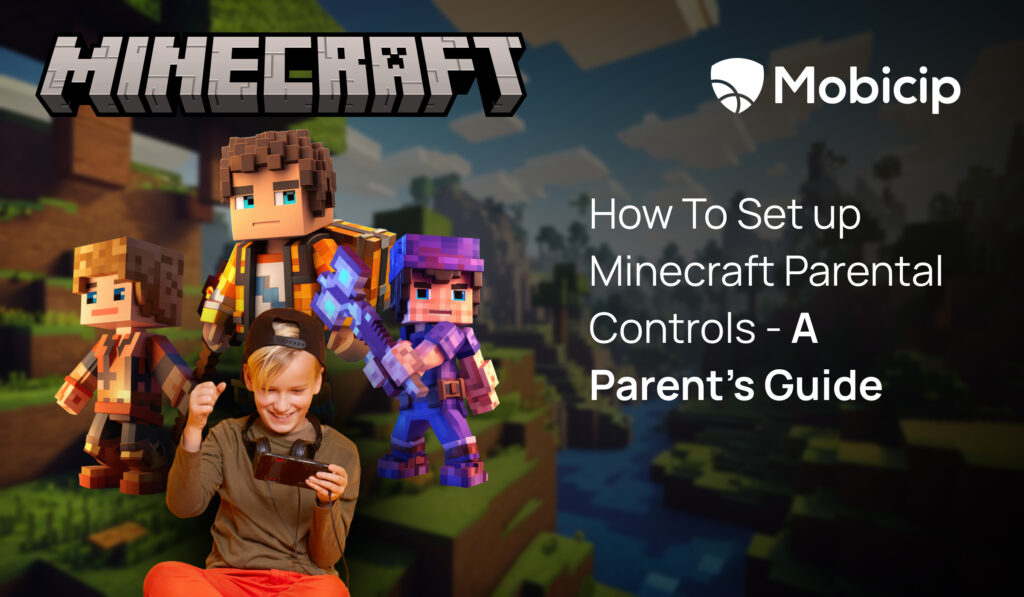
Minecraft, the globally popular sandbox game, allows players to build, explore, and create in an expansive, pixelated universe. Reports from Evening Standard show that it has secured its spot as the best-selling video game of all time. With over 300 million copies sold as of 2023, it surpasses other popular titles like Grand Theft Auto V and Tetris. With over 166 million active users monthly as of 2024, it’s trendy among children, who can spend hours crafting, exploring, and interacting with others in this seemingly innocent virtual playground. But as engaging as it is, Minecraft is not without its risks. Online predators, inappropriate content, and unregulated chatrooms are some dangers lurking in the game’s multiplayer servers.
As a parent, you might wonder: “Is my child safe when they play?”. The reality is that even in a game as beloved as Minecraft, unsupervised play can expose children to harmful content or interactions.
This is where you could opt for comprehensive parental controls like Mobicip to ensure a safe and fun gaming experience for your child. As your child dives into Minecraft’s endless worlds, wouldn’t it be a relief to know you’ve created a safe environment for them to explore? Let’s understand Minecraft and explore the parental control solutions.
Understanding Minecraft and Its Appeal
What is Minecraft?
Minecraft is a sandbox game where players can mine resources, craft tools, and construct elaborate structures from scratch. It’s a game without set goals, making it ideal for free play and creative expression.
Why Children Love Minecraft?
- Endless Creativity: Minecraft offers an open-world platform where children can build virtually anything they imagine—from simple houses to complex cities—using digital blocks.
- Social Interaction and Teamwork: In multiplayer mode, children can collaborate with friends to build together, explore, or embark on quests.
- Problem-Solving and Learning: The game promotes critical thinking by challenging kids to gather resources craft tools and overcome obstacles like monsters or terrain. Educators even use Minecraft for subjects like math and history, where students can engage in hands-on learning.
- Popular Culture Appeal: Minecraft’s vast community and presence on platforms like YouTube contribute to its popularity. Creators like MrBeast and Dream have attracted millions of young fans through Minecraft videos, boosting the game’s cultural relevance.
Is your child old enough to play Minecraft?
Minecraft has an age rating of 10+ on most platforms, including the Entertainment Software Rating Board (ESRB) in North America. It is considered suitable for ages 10 and older due to “Fantasy Violence.”
In the Pan European Game Information (PEGI) system, it has a rating of 7+ for “Mild Violence.”
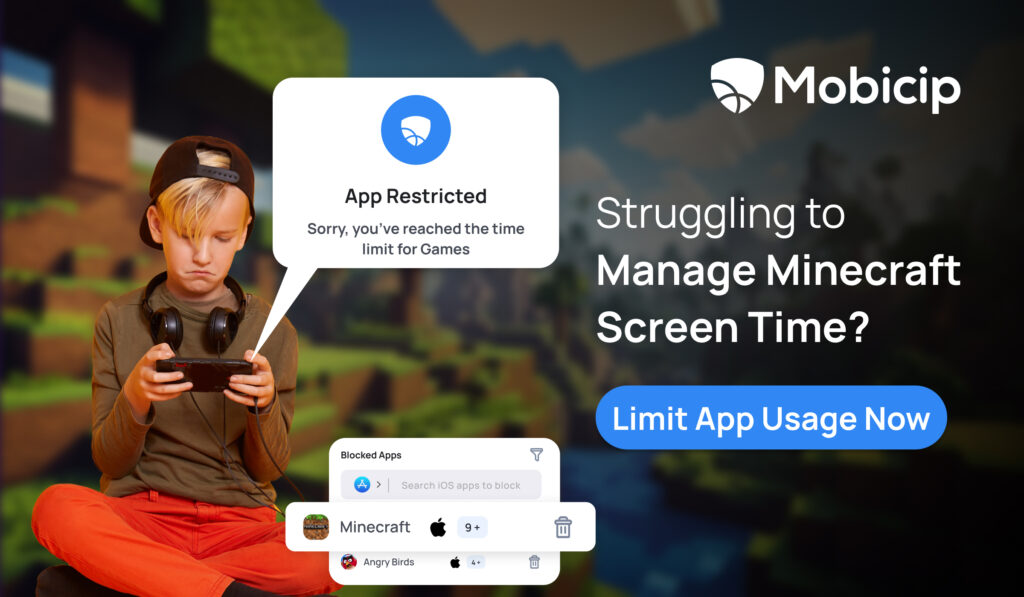
Potential Risks and Concerns for Parents
- Exposure to Inappropriate Content: While Minecraft itself is family-friendly, its multiplayer mode can expose children to inappropriate language, cyberbullying, or even online predators.
- Uncontrolled Screen Time: Minecraft’s immersive gameplay has no built-in time limits, which can lead to excessive screen time.
- Online Purchases: Minecraft offers in-game purchases for skins, add-ons, and other features, which can lead to unintended charges if parental controls aren’t set up.
- Distraction from Responsibilities: The game’s highly engaging nature can sometimes distract children from homework or other responsibilities, creating challenges for maintaining a healthy balance between gaming and other activities.
Enabling Parental Controls in Minecraft
To ensure your child’s gameplay is safe, parental controls for Minecraft are managed through platform-specific settings (Microsoft Family settings for PC, Xbox, or mobile). While Minecraft has no built-in controls, these platform settings allow you to adjust everything from multiplayer settings to content filtering.
Step-by-Step Guide to Setting Up Controls on Different Platforms
1. PC (Windows 10/11)
Step 1: Sign into your Microsoft account and open Microsoft Family Safety.
Step 2: Select your child’s profile and go to App and Game Limits.
Step 3: Under Content Restrictions, set limits for online multiplayer, chat features, and in-game purchases.
Step 4: Adjust the time limit for Minecraft under Screen Time.
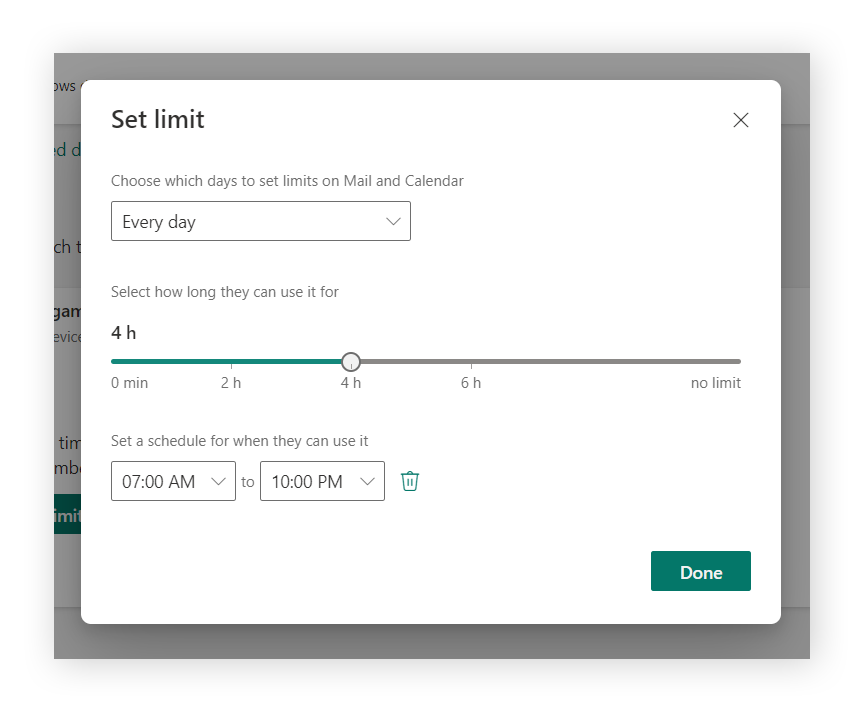
2. Xbox (One, Series X/S)
Step 1: On your Xbox console, sign in and navigate to Settings > Account > Family Settings.
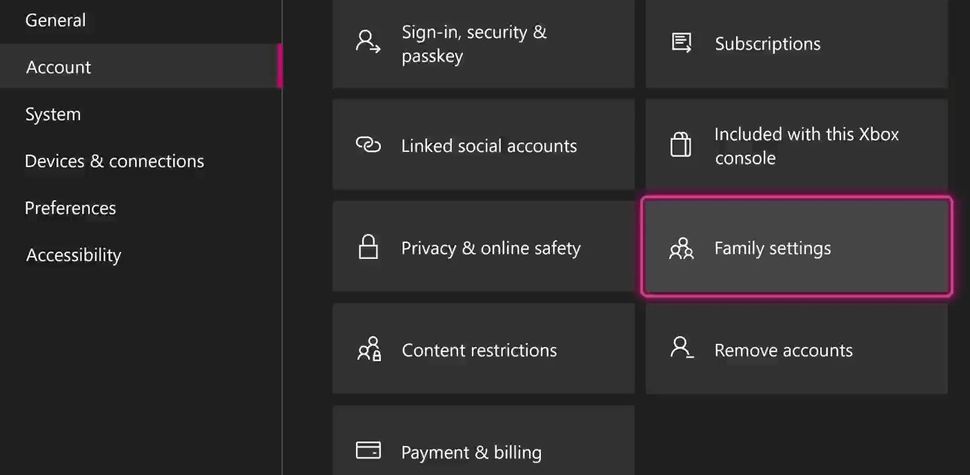
Step 2: Select Manage Family Members and choose your child’s profile.
Step 3: Under Privacy and Online Safety, you can restrict multiplayer, communication with others, and control access to mature content.
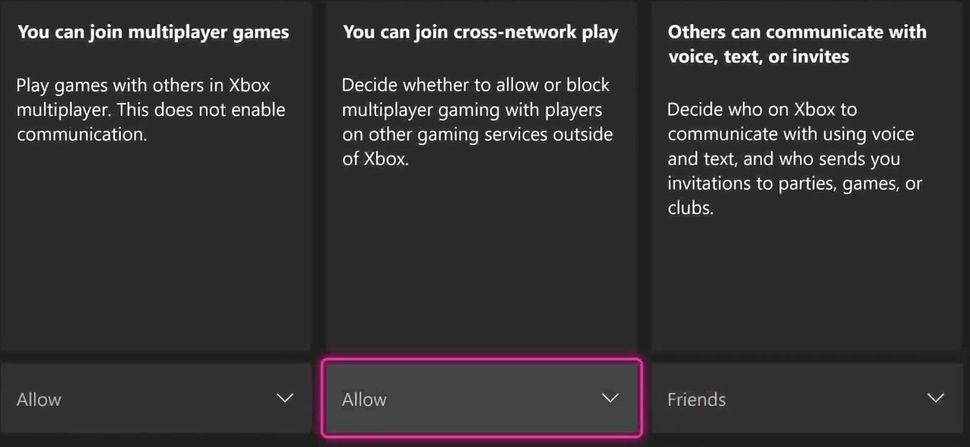
Step 4: Set time limits for Minecraft through Screen Time settings, ensuring balanced playtime.
3. PlayStation
Step 1: Go to Settings > Parental Controls/Family Management on your PlayStation console.
Step 2: Select Family Management and choose your child’s profile.
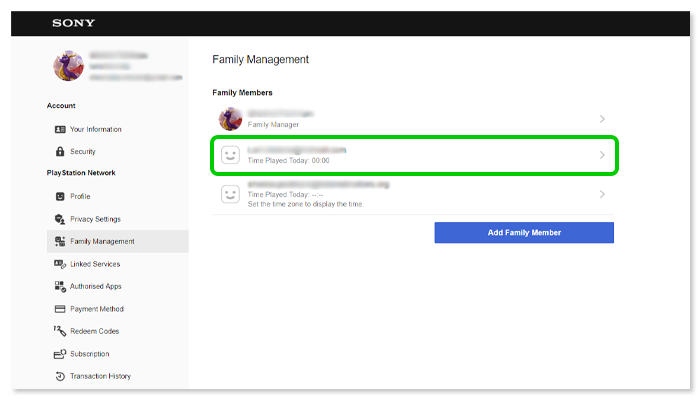
Step 3: Use Communication and User-Generated Content Restrictions to limit chat and multiplayer options, keeping your child safe from inappropriate interactions.
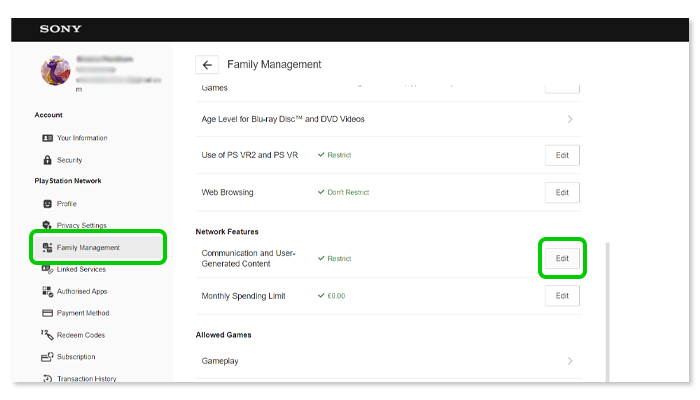
Step 4: Set limits on content access, ensuring the game fits their age.
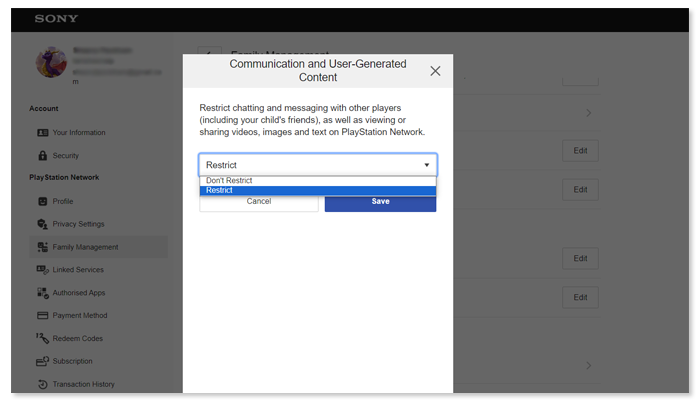
4. Mobile (iOS/Android)
Step 1: Use your phone’s Screen Time (iOS) or Google Family Link (Android) to manage app time limits.
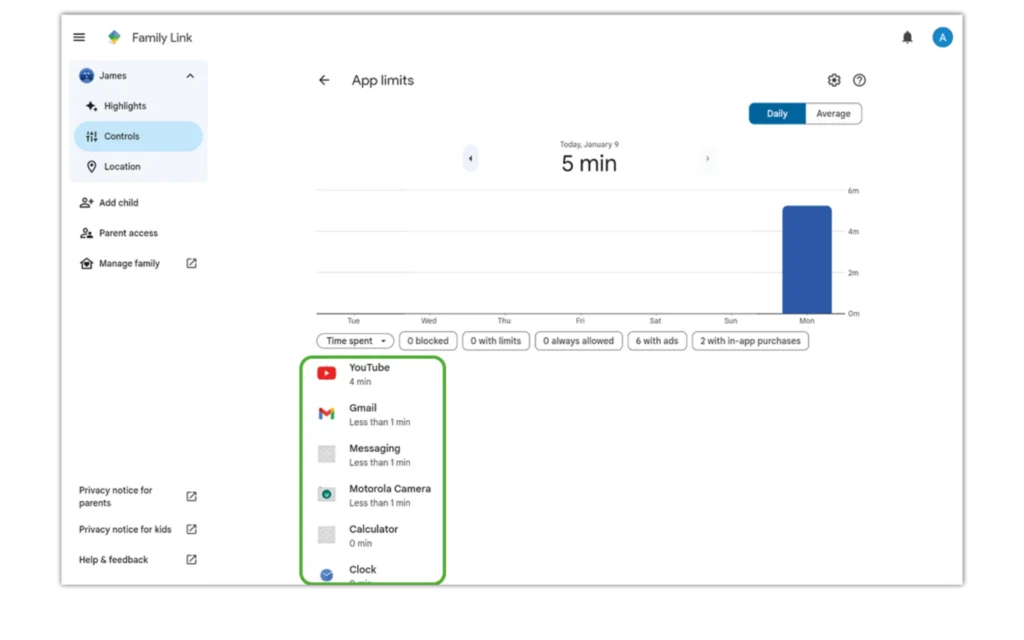
Step 2: For multiplayer and chat restrictions, set up these controls through your Microsoft Family Safety account, which can be linked to the mobile version of Minecraft.
Step 3: Ensure in-game purchases are restricted by turning off purchase approvals for your child’s account.
Customizing Settings in Minecraft
- Multiplayer
Disable online multiplayer if you’re concerned about your child interacting with strangers. You can also set it so your child can only play with approved friends.
When you pause in a game, you can add, mute, or report the player(s).
To add, mute, block or report someone:
Step 1 – While playing, access the options menu and select the player you wish to action.
Step 2 – Choose the relevant action and follow the in-game instructions.
What happens when you…
Add a player?: if you add a user, they can join you when you’re playing in Minecraft worlds and will appear in your invite lists.
Mute a player?: when you mute someone, you won’t see any of their messages in the chat.
Block a player?: when you block someone, they can’t contact you. You also won’t see any of their messages or game invites.
Report a player?: reported messages are sent to Minecraft. Depending on the report, they can temporarily ban chat features, suspend the user from joining a game or service and more.
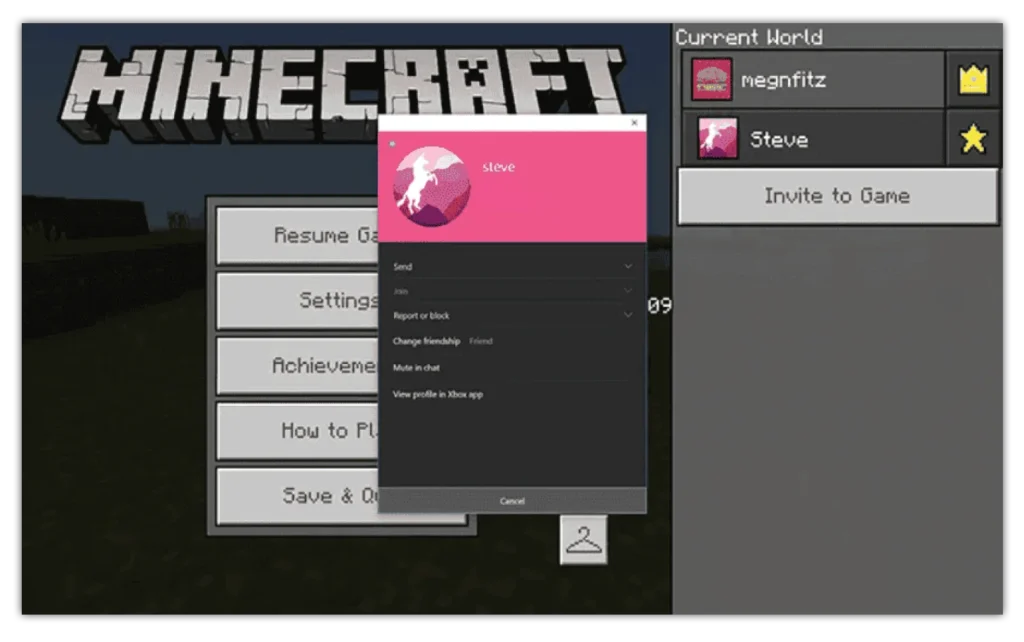
2. Chat
To customise in-game chat settings:
Step 1 – From Minecraft’s main menu, select Options and then Chat Settings
Step 2 – Switch Chat to Commands Only or Hidden to protect your child from unexpected language or oversharing.
Step 3 – Set Web Links and Prompt on Links to Off. This means they can’t receive links in chat, which could lead to scams like phishing.
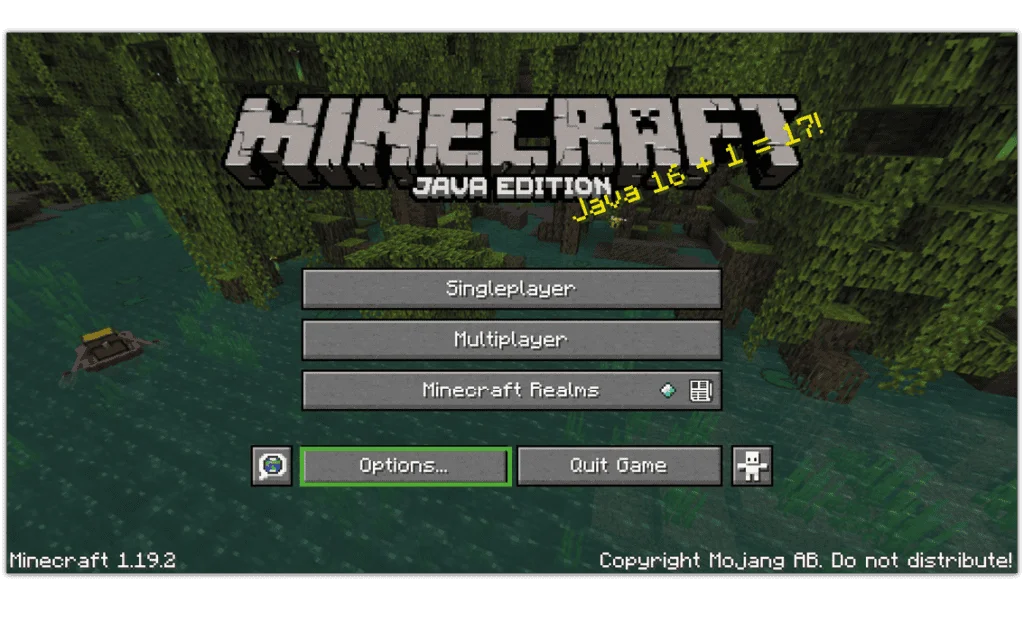
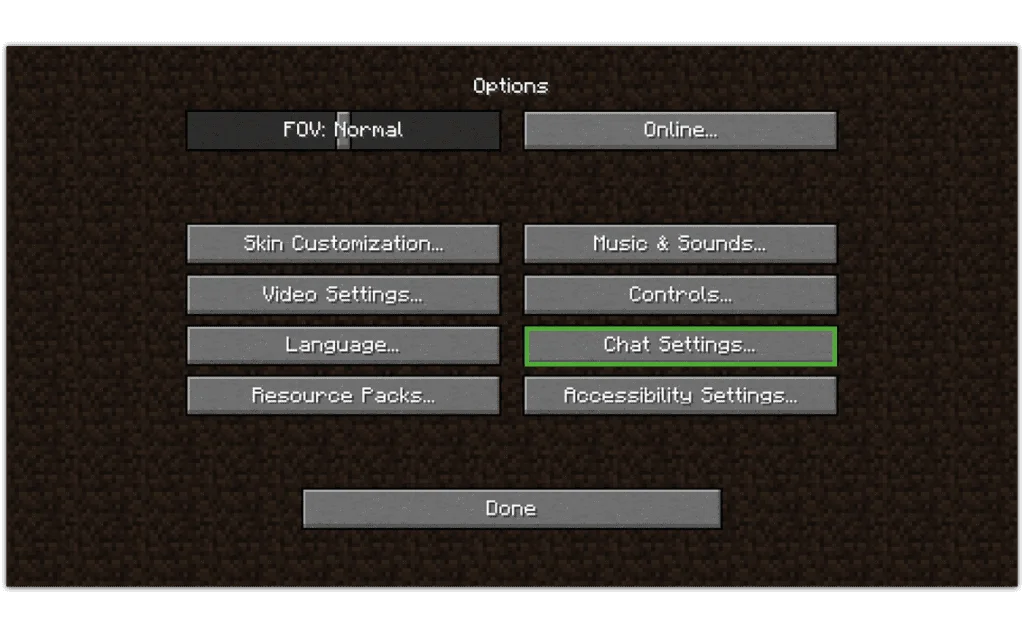
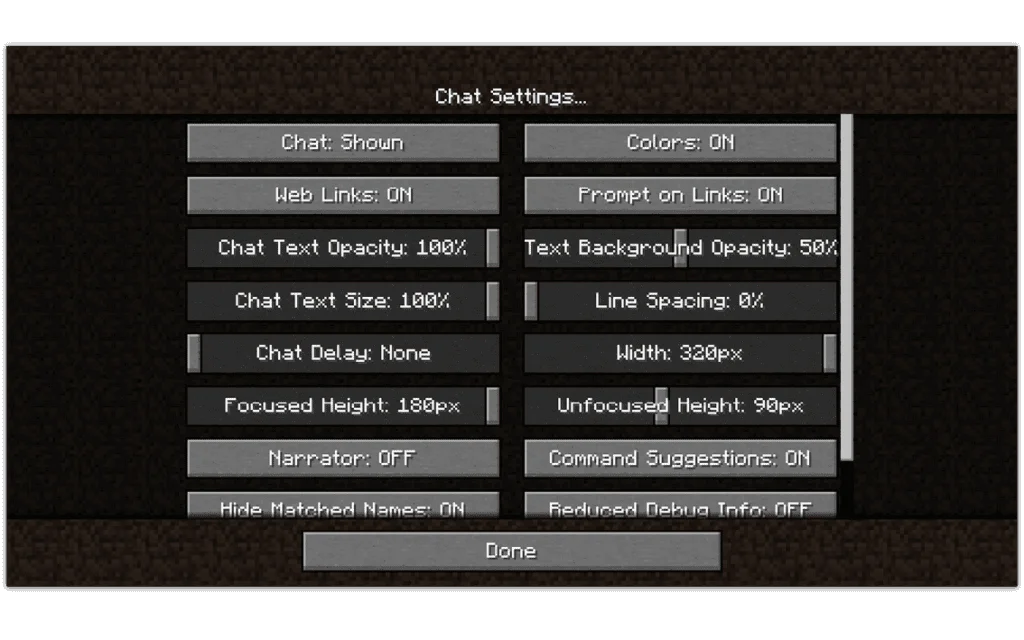
Monitoring and Managing Gameplay with Mobicip
Why Mobicip?
A recent survey by the Pew Research Center found that nearly 75% of parents worry about the content their kids access online, with 62% feeling that they lack the tools to manage their child’s screen time effectively.
With Mobicip, you gain peace of mind knowing you can monitor and manage your child’s gameplay effectively. This will be definitely handy for a parent concerned about the potential risks in Minecraft.
1. Use Mobicip to Monitor Gameplay and Screen Time
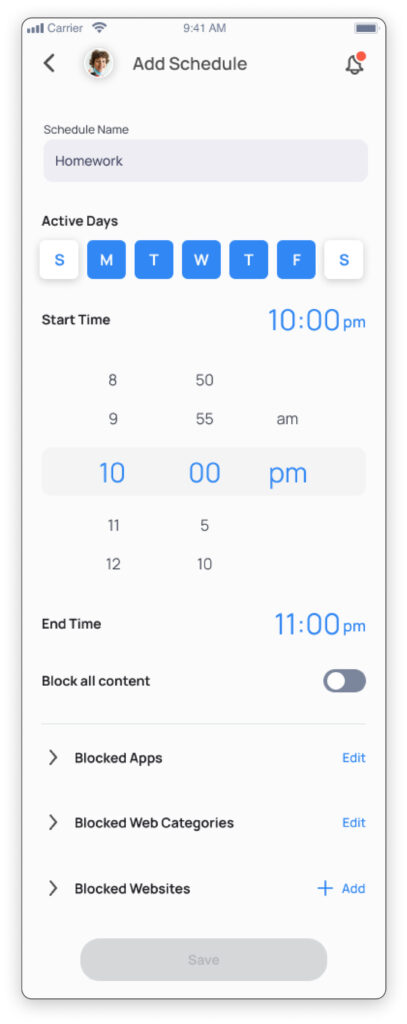
- Tracking Across Multiple Devices: Mobicip helps you track how much time your child spends playing Minecraft on various devices, including PC, Xbox, and mobile, ensuring comprehensive monitoring of gaming habits.
- Detailed Activity Reports: Get clear, detailed activity reports that show exactly when your child plays Minecraft, for how long, and on which device, making it easier to monitor their usage.
- Screen Time Management: By reviewing gaming patterns, you can ensure Minecraft doesn’t interfere with schoolwork or family responsibilities, helping you maintain a healthy screen time balance for your child.
2. Set Limits on Playtime
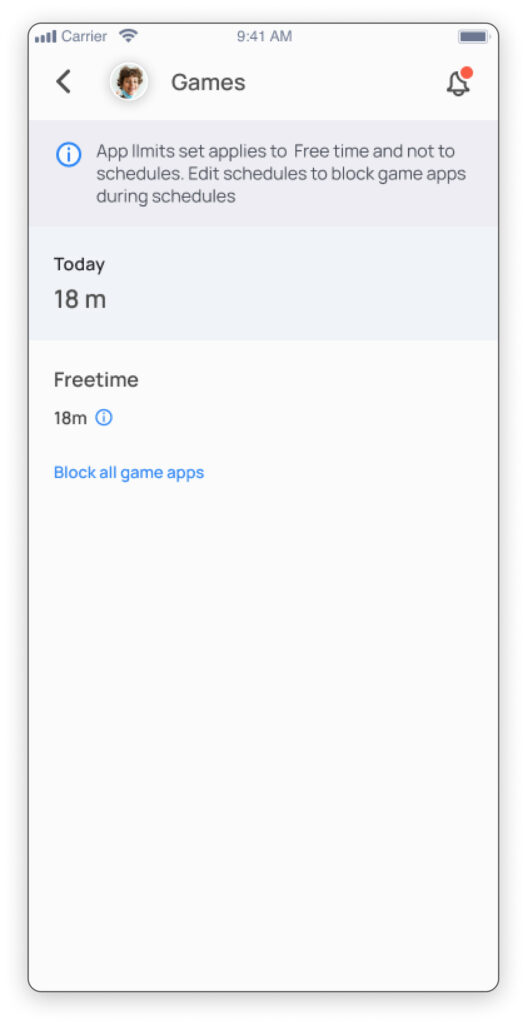
- Daily Time Limits: Mobicip allows you to set specific time limits for Minecraft, automatically blocking access once the time limit is reached.
3. Review Activity Reports and Adjust Settings:
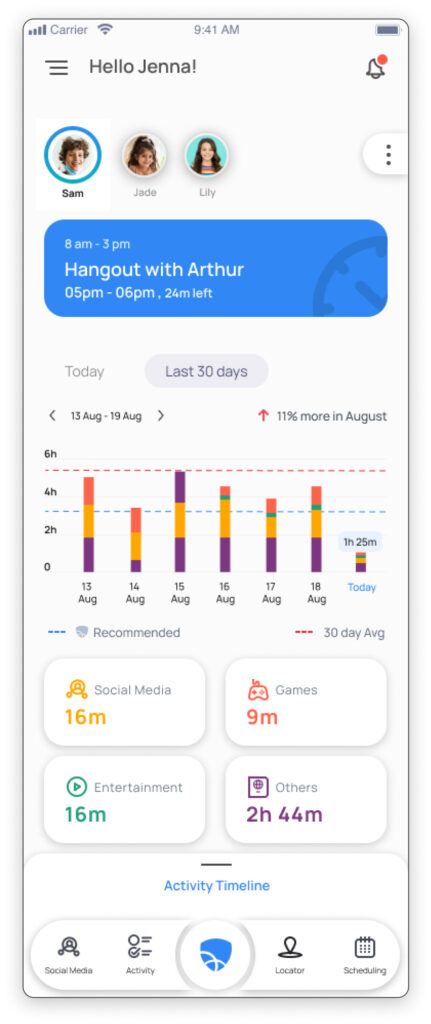
- Detailed Insights on Gaming Habits: Mobicip provides a breakdown of your child’s gaming behavior, including playtime and any attempts to access restricted content, helping you stay informed and proactive.
- Modifying Controls as Needed: Based on the reports, you can easily adjust settings—shorten playtime, restrict multiplayer, or turn off chat features to ensure a safer gaming environment.
- Fine-Tuning Content and Interaction Controls: Use Mobicip’s customizable settings to fine-tune content restrictions and limit online interactions, ensuring your child’s Minecraft experience stays fun and safe.
Ensuring Safe Online Interactions in Minecraft
Controlling Who Can Communicate with Your Child
One of the biggest concerns in online games like Minecraft is who your child might be talking to. The game’s multiplayer mode allows for interactions with friends—or strangers—through chat and voice. Fortunately, you can take steps to limit this.
Through Mobicip, you can restrict who can communicate with your child. Set up the game so approved friends or specific players can interact with them.
Setting Up Privacy Settings to Block Inappropriate Content
Minecraft offers user-generated content like skins, mods, and custom servers that can sometimes be inappropriate for younger audiences. You can block these features by using the privacy and content filters on platforms like Xbox, PC, or PlayStation.
Use Mobicip to block access to mature content and ensure your child only engages with age-appropriate material. You can also set content restrictions to filter out inappropriate language or violence.
Educating Children About Safe Online Behavior
Encourage your child to come to you if they feel unsure or encounter something inappropriate. By fostering open communication, you empower them to make safer decisions online. Reinforce the idea that not everyone online can be trusted and that being cautious is essential for a positive gaming experience.
Additional Tips for Parents
- Encourage Balanced Screen Time: Set clear time limits for Minecraft and make sure your child takes breaks to enjoy other activities like outdoor play or family time.
- Stay Informed About Game Updates: Regularly check for new Minecraft updates and features that might impact gameplay, ensuring your parental controls are always up to date.
- Use Parental Control Tools Effectively: Use tools like Mobicip to monitor, set limits, and review your child’s gaming activity for better oversight.
- Join Minecraft Parent Communities: Connect with other parents through gaming communities online to share advice, tips, and concerns about Minecraft, helping you navigate challenges together.
- Encourage Offline Play: Introduce your child to Minecraft-themed books, toys, or creative projects, so they can continue to enjoy the game without always being on-screen.
Minecraft offers endless opportunities for creativity and fun but also introduces risks that every parent should be aware of. With Mobicip, you have the tools to ensure your child plays in a safe, secure, and balanced environment. Try Mobicip Free Trial today and take the first step toward safer and more brilliant gaming for your child.
FAQS
How do I set up parental controls on Minecraft?
Parental controls for Minecraft are set up through platform-specific tools like Mobicip. You can use Mobicip to manage screen time, block unwanted content, and restrict online interactions, ensuring your child plays in a safe environment.
Can I limit my child’s playtime on Minecraft?
Yes, Mobicip allows you to set daily or weekly time limits on Minecraft. Once the limit is reached, Mobicip automatically blocks the game, helping you manage screen time effectively.
How do I block inappropriate content in Minecraft?
Using Mobicip, you can block access to inappropriate content by customizing content filters. This includes restricting multiplayer modes and preventing exposure to user-generated mods that may be unsuitable.
What should I do if my child encounters inappropriate behavior online?
If your child encounters inappropriate behavior, use Mobicip to block or report the player and review their online interactions through Mobicip’s activity reports. You can also adjust multiplayer and chat settings to prevent further exposure.
How can Mobicip help me manage Minecraft parental controls?
Mobicip provides a comprehensive solution for managing Minecraft parental controls by allowing you to monitor playtime, block inappropriate content, and track online interactions—all in one easy-to-use platform.